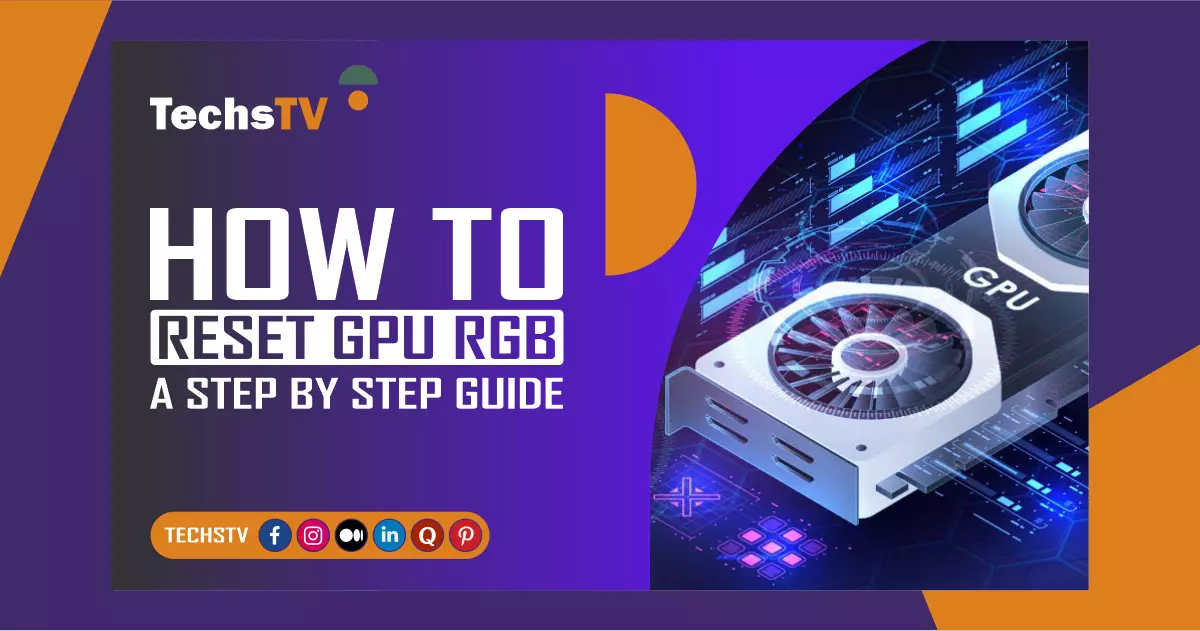If you’re the type to go to great lengths to personalize your PC, then RGB lighting is probably a big deal to you. The use of RGB lighting gives your computer a more personalized look and can even enhance your gameplay. But there are times when things go wrong and you have to reset your GPU RGB. In order to get your GPU RGB back up and running, you should follow the steps outlined in this article.
What is GPU RGB?
Lighting that displays a wide range of colors by combining red, green, and blue is known as RGB lighting. Lighting that is controlled by the graphics processing unit (GPU) is referred to as RGB lighting. It’s a great way to make your PC look unique and is especially appreciated by gamers.
Why Reset GPU RGB?
There are a few situations in which resetting the GPU’s RGB settings would be necessary. Resetting the lights is a common solution when they stop working properly. To make adjustments to the RGB lighting, such as a new color scheme or pattern, you may need to reset the system.
Read More: How to Factory Reset Moto Mobile in 4 Easy Steps
Steps to Reset GPU RGB
Resetting your GPU RGB is a straightforward process that can be completed in just a few steps. Here’s how to do it:
Step 1: Turn off your PC
The computer must be turned off before the GPU RGB can be reset. However, working with live electronics can be risky, and you don’t want to put yourself or your equipment at risk.
Step 2: Locate the RGB header on your GPU
After turning off your PC, you can start to change the RGB settings for your GPU. The first thing you need to do is find your graphics card’s RGB header. It is usually written across the top of the card in big letters and is called the “RGB” or “RGB Header.”
Step 3: Disconnect the RGB header from the motherboard
Additionally, to reset your GPU RGB, you need to unplug the RGB header from the motherboard. So to do this, carefully pull the header out of the slot on the motherboard. Make sure you don’t hurt the header or the slot as you do this.
Step 4: Wait for a few minutes
After you take the RGB header off, you need to wait a few minutes before putting it back on. This is because some motherboards have a built-in safety feature that keeps the RGB header from being plugged back in right away after it has been unplugged.
Step 5: Reconnect the RGB header
You can now connect the RGB header to the motherboard after waiting a few minutes. Make sure that the header fits tightly into the slot and doesn’t move around.
Step 6: Turn on your PC
Finally, you can turn on your PC and see if the RGB lighting on your GPU is working right, If it isn’t, you may need to do the steps again or get help from a professional.
Read Also: A Comprehensive Guide For The New Google Wifi Reset
FAQs:
How do I set RGB on my GPU?
To set RGB on your GPU, you will need software that works with your graphics card. Many manufacturers of graphics cards make their own software that can be used to control the RGB lighting on their GPUs.
Here are the general steps to set RGB on your GPU:
- Install the software provided by your graphics card manufacturer.
- Open the software and navigate to the RGB control settings.
- Choose the RGB color or pattern that you want to apply to your GPU.
- Apply the changes and check if the RGB lighting on your GPU has changed.
How do I turn off GPU RGB Gigabyte?
To turn off GPU RGB on a Gigabyte graphics card, you can use the Gigabyte RGB Fusion software. Here are the steps to follow:
- Open the Gigabyte RGB Fusion software.
- Navigate to the “Advanced” tab.
- Click on the “LED” button.
- Turn off the “GPU” option by clicking the switch to the left of the “GPU” text.
- Click “Apply” to save the changes.
After you do these things, your Gigabyte graphics card’s RGB lighting should be turned off. Follow the same steps and flip the “GPU” switch to the right to turn on the RGB lighting again.
Must Read: Is The S22 Ultra Waterproof Tested Using Different Techniques
Conclusion
Resetting your GPU RGB is a simple process that only takes a few steps to complete. By doing what this article tells you to do, you can reset your GPU RGB and get it to work again. Remember to always turn off your PC before working with live electronics, and be careful not to break any hardware. With these tips in mind, you can set up a PC that works well and suits your needs.