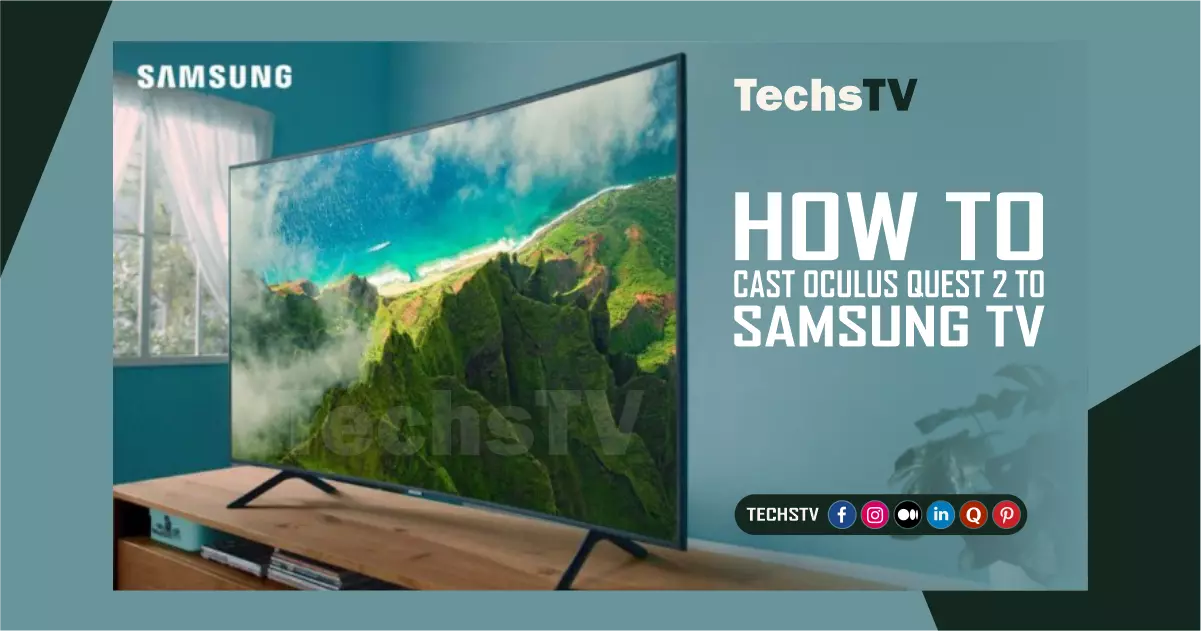The excellent standalone VR headset Oculus Quest 2 enables you to enjoy immersive virtual reality Even without being connected to a computer or gaming console Therefore, this posts there will be no need to read any other post on the internet. So keep reading till the end to explore more on TechsTV about How to Cast Oculus Quest 2 to Samsung TV.
However, occasionally you might prefer to play games on a larger display or you want to share your VR experience with others on a larger screen.
So, casting your Oculus Quest 2 on a Samsung TV can be a fantastic solution these days in this post, we will talk about the easiest ways to cast an oculus quest on Samsung TV.
Since its inception, virtual reality has advanced significantly, and the Oculus Quest 2 is a shining example of this. So You can explore various worlds and play games in a way you’ve never experienced before because it offers a completely immersive experience.
But occasionally you might want to talk about your experience or watch it on a bigger screen. Casting your Oculus Quest 2 to a Samsung TV is useful in this situation. In this article, So, we’ll guide you through the steps to cast Oculus Quest 2 to Samsung TV.
Gather Necessary Items Before Beginning Casting Process:
- Oculus Quest 2 headset
- Samsung TV with built-in Chromecast or connected to a Chromecast device
- Smartphone or tablet with the Oculus app installed
- A strong and stable Wi-Fi network
Step-By-Step Guide On How To Cast Oculus Quest 2 To Samsung TV
Thus here is a step-by-step guide on how to cast Oculus Quest 2 to Samsung TV
- Turn on your Samsung TV. And make sure it’s connected to the same Wi-Fi network as your Oculus Quest 2.
- Put on your Oculus Quest 2 headset and go to the home screen.
- Choose the ‘Sharing’ option and then select ‘Cast’ using the controller.
- Select ‘Cast to’ on the next screen. And then choose your Samsung TV from the list of available devices.
- Your Oculus Quest 2 will start casting to your Samsung TV after you’ve selected your TV.
- To stop casting, go back to the ‘Sharing’ option and select ‘Stop Casting’.
By following these simple steps, you can easily cast Oculus Quest 2 on Samsung TV and enjoy your VR games on a bigger screen.
Read More: How To Connect Phone To Xbox One in 2023: A Step-By-Step Guide
Step 1: Set Up Your Oculus Quest 2
Before you can start casting your Oculus Quest 2 on your Samsung TV, you need to set it up properly here are the steps:
- Turn on your Oculus Quest 2 headset and put it on.
- Navigate to the “Settings” menu by selecting the gear icon on the bottom right corner of the home screen.
- Select “Device” from the left-hand menu.
- Now Select “Connected Devices.”
- Select “TVs.”
- Select “Add a TV” and follow the instructions to connect your Oculus Quest 2 to your Samsung TV.
Step 2: Set Up Your Samsung TV
If your Samsung TV has a built-in Chromecast, skip stepping 3 otherwise, you will need to connect a Chromecast device to your Samsung TV here’s how:
- Plug the Chromecast device into an HDMI port on your Samsung TV.
- Connect the Chromecast device to the same Wi-Fi network as your Oculus Quest 2.
- Follow the instructions on your TV screen to complete the Chromecast setup
Step 3: Cast Your Oculus Quest 2 to Your Samsung TV
Now that you have set up both your Oculus Quest 2 and your Samsung TV, it’s time to cast your VR experience to your TV here are the steps:
- Put on your Oculus Quest 2 headset and navigate to the home screen.
- Select the “Sharing” tab on the bottom left corner of the screen.
- Select “Cast” and then select your Samsung TV from the list of available devices.
- Your Oculus Quest 2 screen should now be visible on your Samsung TV.
Troubleshooting Tips
Meanwhile, if you’re having trouble casting your Oculus Quest 2 to your Samsung TV, here are some tips to help you troubleshoot:
My Oculus Quest 2 can’t find my Samsung TV
- Make sure your Oculus Quest 2 and Samsung TV are both connected to the same Wi-Fi network.
- Make sure your Samsung TV is turned on and the Chromecast device is connected and working properly.
- Restart your Oculus Quest 2 and try again.
My Samsung TV can’t find my Oculus Quest 2
- Make sure your Oculus Quest 2 is turned on and connected to the same Wi-Fi network as your Samsung TV.
- Make sure you have set up your Oculus Quest 2 to connect to your Samsung TV (see step 1).
- Restart your Samsung TV and Chromecast device and try again.
Additionally, My Oculus Quest 2 is lagging or stuttering on my Samsung TV
- Make sure your Wi-Fi network is stable and fast enough to handle video streaming.
- Close other apps or devices that may be using up your Wi-Fi bandwidth.
- Try moving your Oculus Quest 2 closer to your Wi-Fi router.
FAQs
Can I cast my Oculus Quest 2 to a non-Samsung TV?
Yes indeed, you can cast your Oculus Quest 2 to any TV with a built-in Chromecast or a connected Chromecast device.
Can I cast my Oculus Quest 2 to multiple TVs at the same time?
No, you can only cast your Oculus Quest 2 to one TV at a time Even without a built-in Chromecast, you can still cast your Oculus Quest 2 to your Samsung TV.
Therefore, an external Chromecast device is required to connect the Chromecast device to the HDMI port on your television and the same procedures as those outlined above. So your Samsung TV will begin receiving casts from your Oculus Quest 2.
What To Do If Your Samsung TV Doesn’t Have Built-in Chromecast?
Even without a built-in Chromecast, you can still cast your Oculus Quest 2 to your Samsung TV, and an external Chromecast device is required. So, connect the Chromecast device to the HDMI port on your television. the same procedures as those outlined above and your Samsung TV will begin receiving casts from your Oculus Quest 2.
How to cast Oculus Quest 2 to Samsung TV without Chromecast?
Additionally, you can use the built-in casting feature of the Oculus Quest 2 and the Smart View feature of the Samsung TV to cast your Oculus Quest 2 to a Samsung TV without using a Chromecast the steps are as follows:
- Make sure that your Oculus Quest 2 and Samsung TV are connected to the same Wi-Fi network.
- Put on your Oculus Quest 2 and go to the home screen.
- Click on the “Sharing” tab located on the bottom menu.
- Click on “Cast” to start casting your VR experience.
- On your Samsung TV, open the Smart View app.
- Select your TV from the list of available devices.
- Once connected, you will see your Oculus Quest 2 display on your Samsung TV.
Note: Accordingly, the Smart View feature is only available on Samsung TVs released after 2015, If you have an older model TV, you may need to use a Chromecast or other casting device to mirror your Oculus Quest 2 display.
Conclusion
Finally, casting your Oculus Quest 2 on your Samsung TV is a great way to share your VR experience with others and make it easier to navigate the menus and settings and with these simple steps, you can enjoy virtual reality on a bigger screen.